

There is another way to resize the mouse pointer. You have the cursor of the size you want.
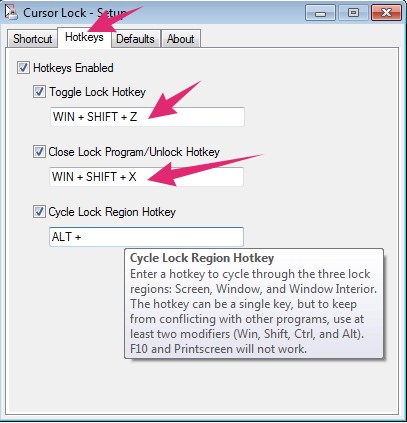
Once you have resized the mouse pointer according to your liking, you can close the System Preference window. You can see the resize of the mouse pointer dynamically as you move the slider. Now, move the slider up and down to adjust the cursor size. Now, select Mouse tab for Lion and earlier OS X, select ‘Display item’ in the side-bar for Mountain Lion and later OS X.Īfter the window is open, you can see a horizontal slide bar called as Cursor size. Once the System Preference window opens, click ‘Universal Access’ preference pane if you are using OS X Lion and its earlier version, and ‘Accessibility’ preference pane for Mountain Lion OS X and later. Run ‘System Preferences’ either by clicking the icon in the Dock or go to Apple Menu and select System Preferences. To increase the size of the cursor on your Mac, follow the below-mentioned steps: If you find yourself searching for the mouse or trackpad pointer, the Accessibility in Preference pane is the place for you to begin the changes to want to the cursor size. It lets you adjust the cursor size that suits you the best. You can even control the mouse pointer size. And this includes the facility to zoom in - to see smaller items bigger, adjust the display screen contrast, provides voice-over and display captions where it is needed.
HOW TO GET CALIBRATE MOUSE POINTER ON FDUAL MONITORS MAC
System preference pane was introduced in Mac a long ago that lets hearing and visual difficulties Mac users to configure many GUI elements on Mac to meet their needs. But, there are few ways to make the mouse pointer bigger. If you have noticed, many Mac laptops with retina display and iMac with high resolution retina display, the cursor is now almost invisible. The size of the cursor is becoming smaller and smaller on Mac systems since high resolution and larger display became a norm.


 0 kommentar(er)
0 kommentar(er)
